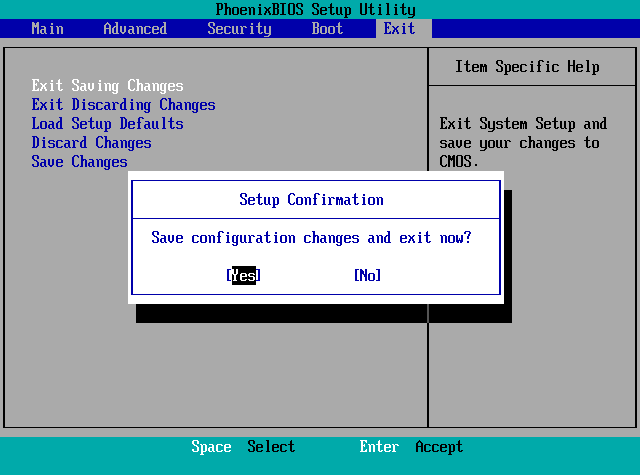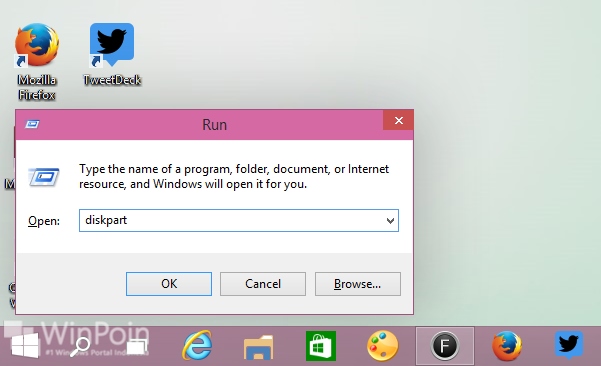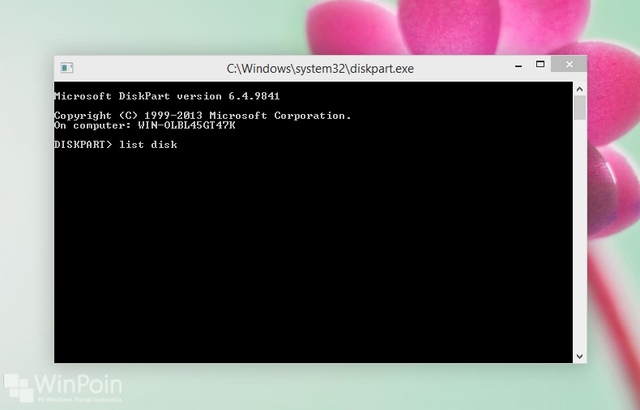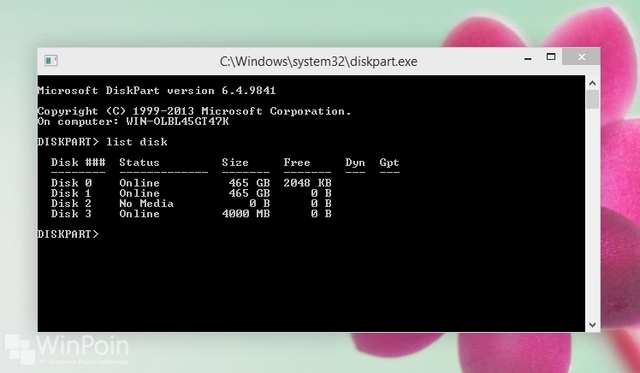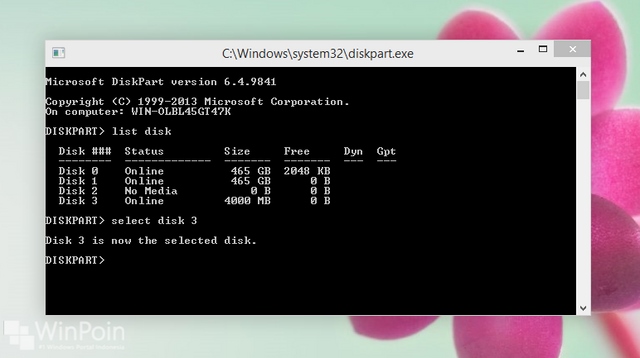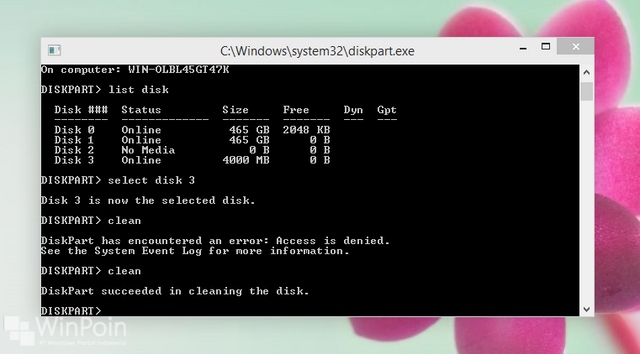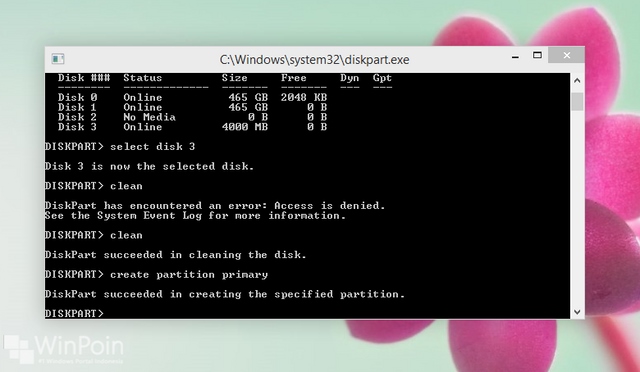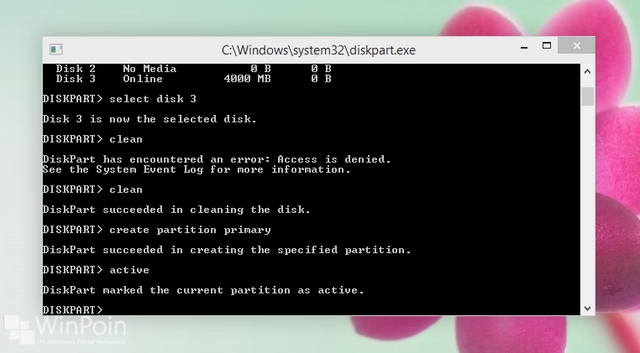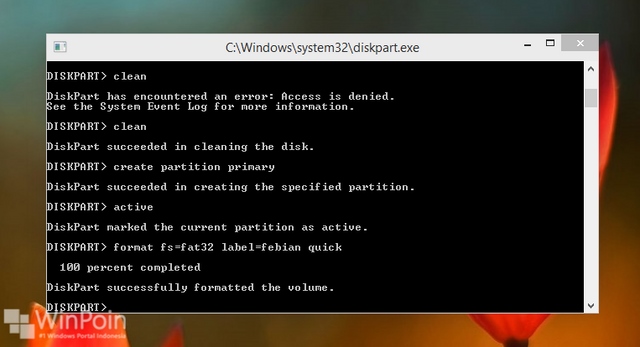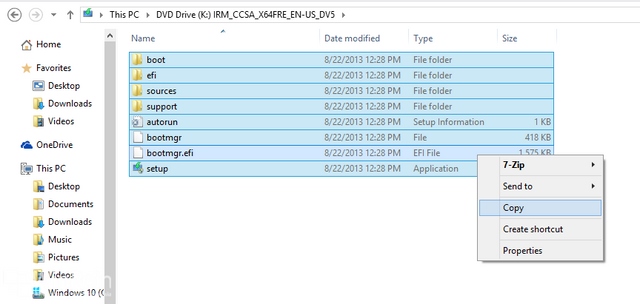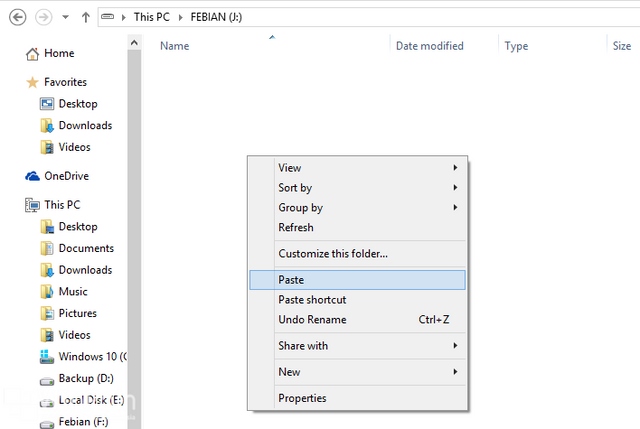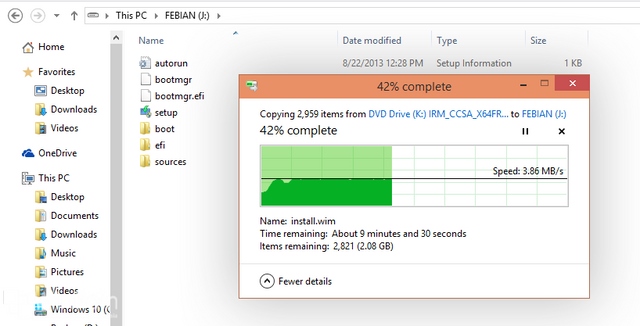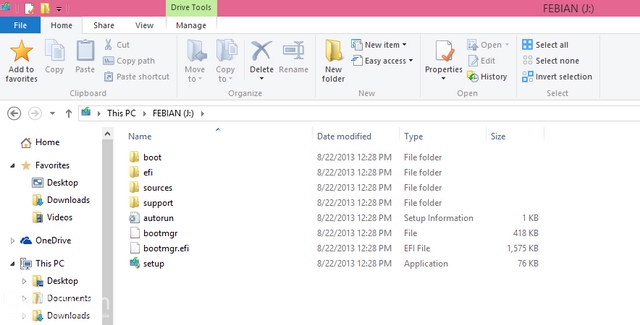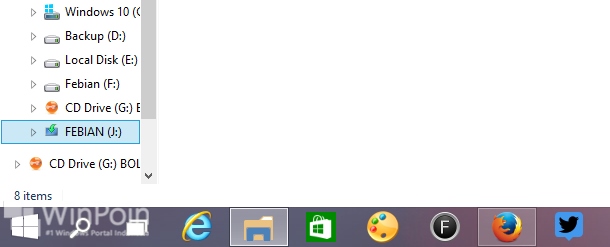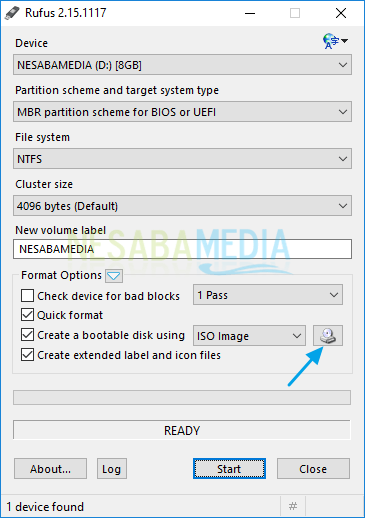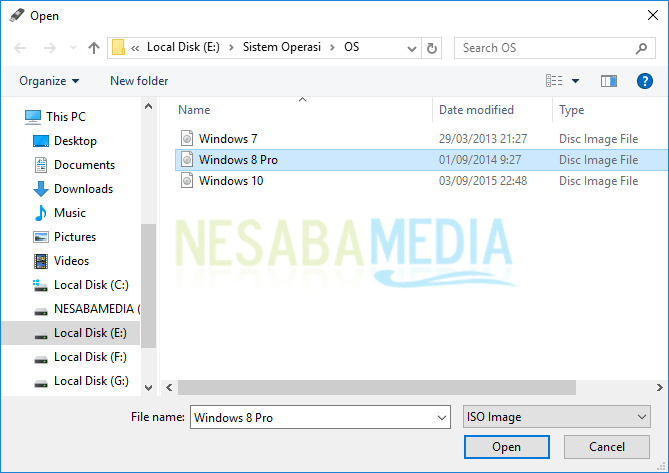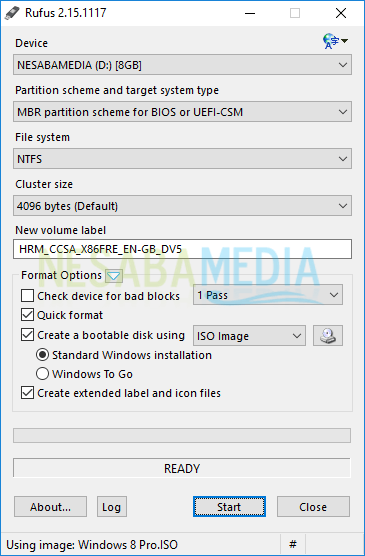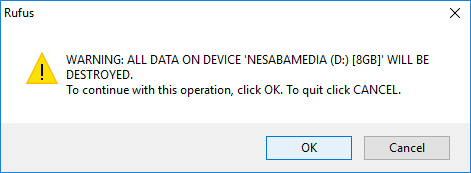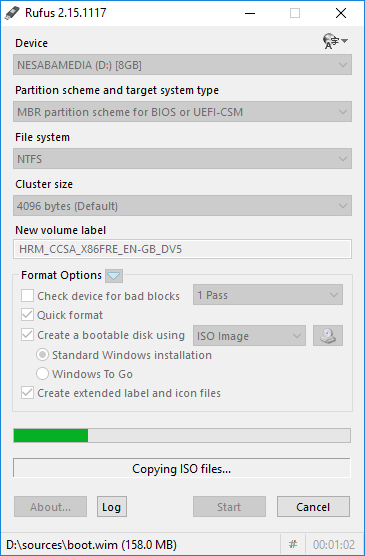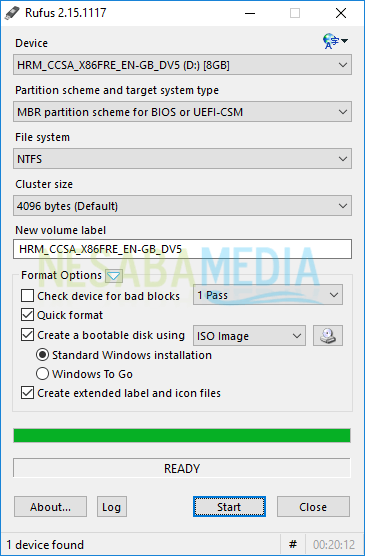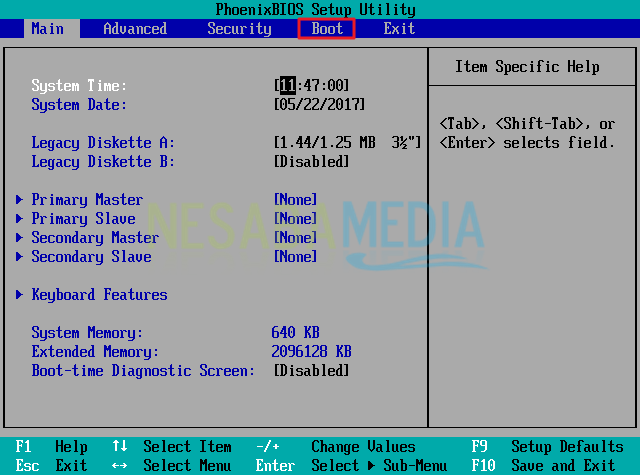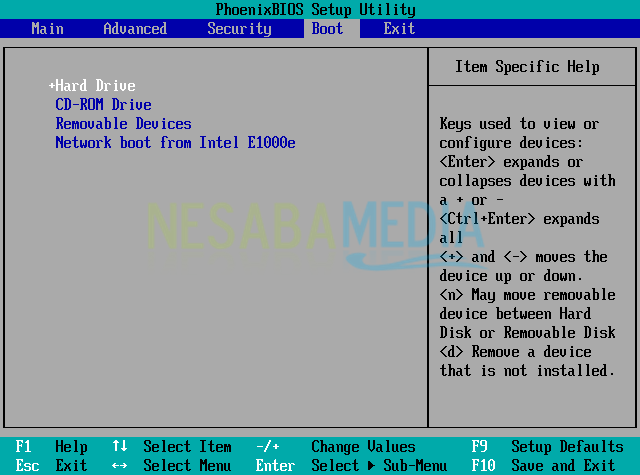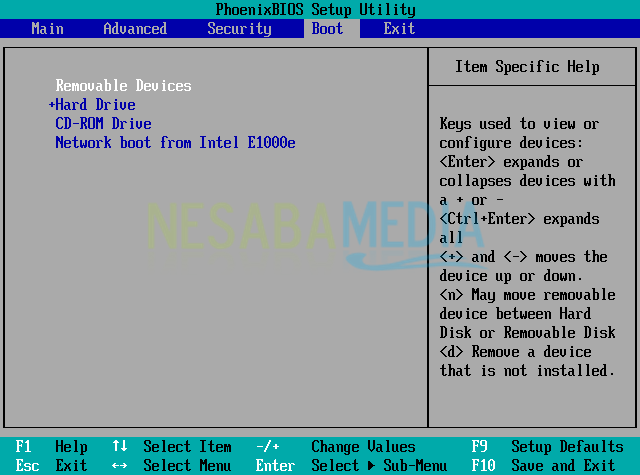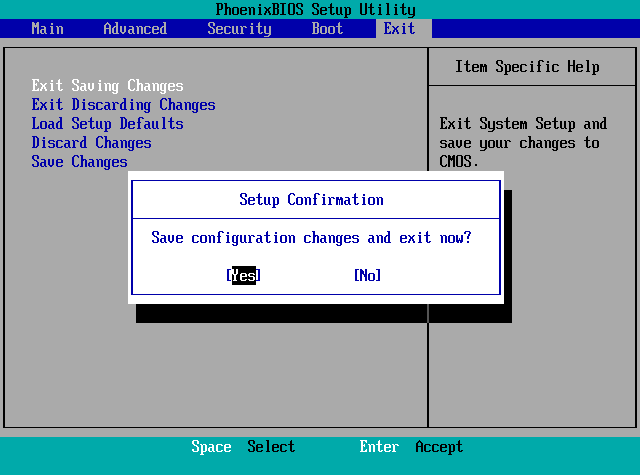Kali ini saya ingin menjelaskan bagaimana cara menginstall windows
8/8.1 menggunakan flashdisk. Selain DVD, anda dapat menggunakan
flashdisk sebagai media instalasi. Tidak hanya digunakan untuk
menginstall sistem operasi windows, anda juga dapat menginstall sistem
operasi lain, semisal
Linux.
Mengapa orang lebih memilih menggunakan flashdisk? Mungkin karena laptop mereka tidak dilengkapi dengan
CD drive atau DVD drive
pada PC mereka rusak dan tidak bisa digunakan. Maka dari itu, mereka
lebih memilih menggunakan flashdisk sebagai media instalasinya. Untuk
menginstall windows 8 atau sistem operasi lainnya, terlebih dahulu anda
harus menjadikan flashdisk anda bootable.
Untuk menjadikan flashdisk bootable, anda bisa menggunakan software
pihak ketiga, seperti Rufus (software bootable yang akan kita gunakan).
Mengapa saya memilih Rufus? Program ini sangat ringan, jarang sekali
bermasalah dan dapat diandalkan dalam urusan membootable flashdisk.
Apa yang perlu saya siapkan?
Pastikan anda telah menyiapkan flashdisk dengan ukuran minimal 4GB
dan file ISO windowsnya. Untuk berapa besar ukuran flashdisk yang
dibutuhkan sebenarnya bergantung pada besar file ISO-nya.
Jadi
misal file ISO windows 8 nya berukuran 5GB, anda tidak bisa menggunakan
flashdisk berukuran 4GB, anda harus menggunakan flashdisk berukuran 8GB
atau lebih. Jika kedua alat tempur tersebut sudah disiapkan, simak
panduan instalasi windows 8 menggunakan flashdisk berikut ini:
Cara menginstall windows 8 dengan flashdisk
1. Terlebih dahulu anda harus menginstall Rufus untuk membootable flashdisk anda. Anda bisa
download di sini
2. Masukkan flashdisk anda ke laptop atau PC, selanjutnya buka Rufus.
Flashdisk anda akan terdeteksi secara otomatis. Untuk memilih lokasi
file ISO windowsnya, pilih ikon DVD drive seperti yang telah saya tandai
dengan panah.
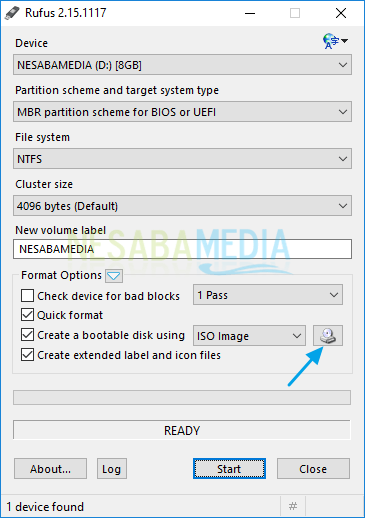
3. Cari lokasi dimana file ISO windows 8 nya berada, kemudian pilih
Open. Filenya harus berformat ISO ya, bukan yang lain.
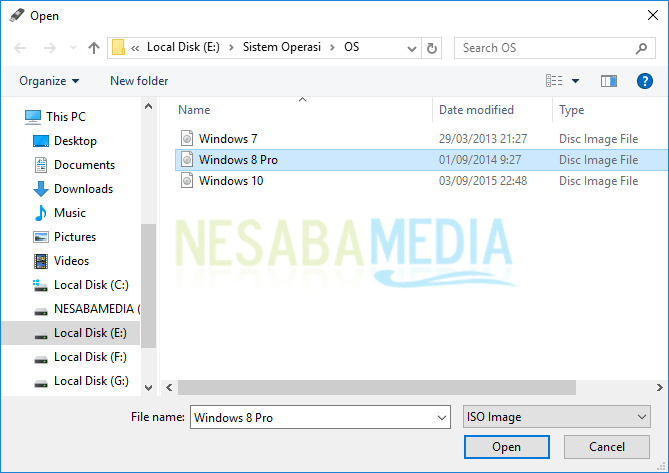
4. Baiklah, flashdisk sudah siap dibootable. Jika anda ingin mengubah
nama flashdisknya sekalian, anda bisa mengubahnya pada kolom
New volume label. Untuk pengaturan lainnya tidak perlu diutak-atik, biarkan saja
default. Setelah itu, pilih
Start untuk memulai proses pemindahan file ISO ke flashdisk.
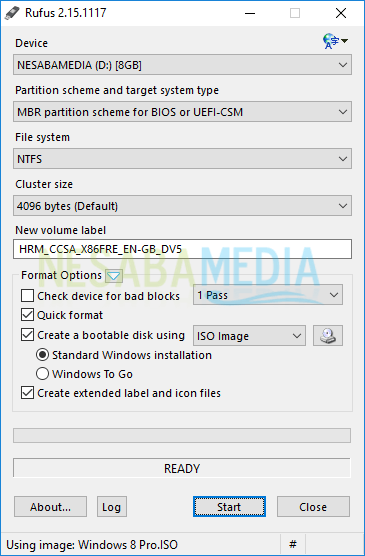
5. Anda akan mendapat notif yang kurang lebih berisi, bahwa semua
data yang terdapat pada flashdisk akan dihapus. Maka dari itu, sebelum
melakukan bootable flashdisk, terlebih dahulu anda harus melakukan
backup pada flashdisk yang anda gunakan sebagai media instalasi. Jika
sudah, pilih
OK.
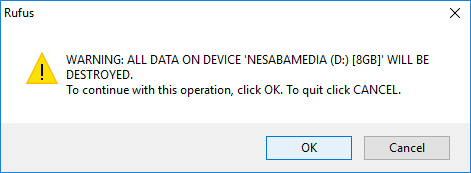
6. Proses pemindahan file ISO ke dalam flashdisk ini memakan waktu beberapa menit saja.
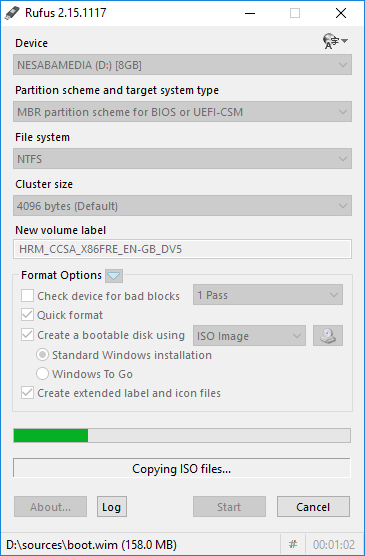
7. Seperti yang anda lihat pada gambar dibawah, progress bar yang
berwarna hijau sudah penuh. Hal tersebut menandakan bahwa flashdisk anda
sudah bootable dan siap digunakan untuk instalasi windows 8.
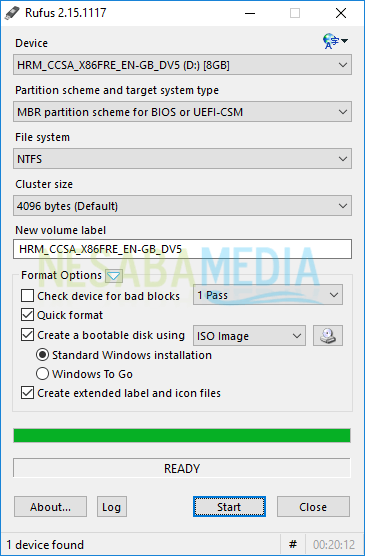
Seperti yang sudah saya katakan bahwa flashdisk sudah botable dan
siap digunakan untuk menginstall windows 8 pada PC atau laptop anda.
Langkah selanjutnya adalah mengatur agar booting pertama kali dilakukan
pada flashdisk.
Setting BIOS agar booting dari flashdisk
1. Biarkan flashdisk tertancap pada PC atau laptop, tidak perlu dicabut. Kemudian restart PC atau laptop anda.
2. Untuk masuk ke menu BIOS, tekan tombol
DEL (Delete). Tombol masuk BIOS di setiap PC atau laptop berbeda-beda, tapi yang paling umum adalah
DEL,
F1,
F2,
F10 atau
Fn+F2, anda bisa mencoba salah satu.
3. Tampilan BIOSnya kurang lebih seperti gambar dibawah ini. Langkah selanjutnya adalah pindah ke tab
Boot dengan menggunakan tombol ◄ ►.
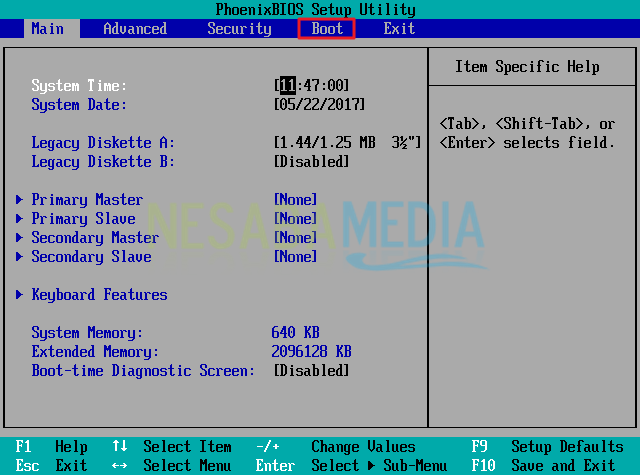
4. Seperti yang anda lihat pada menu
Boot,
Hard Drive berada di urutan teratas. Hal tersebut berarti, PC atau laptop anda melakukan booting pertama kali dari HDD (harddisk).
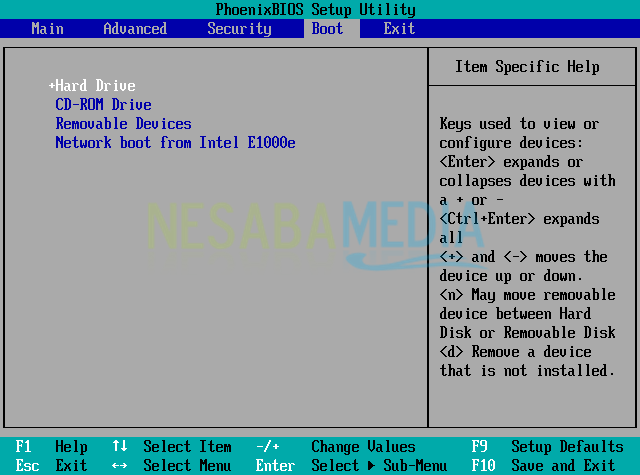
5. Agar booting pertama kali dilakukan dari flashdisk, anda perlu menggeser
Removable Devices ke urutan teratas atau pertama. Untuk menggesernya, anda bisa menggunakan tombol
+/-.
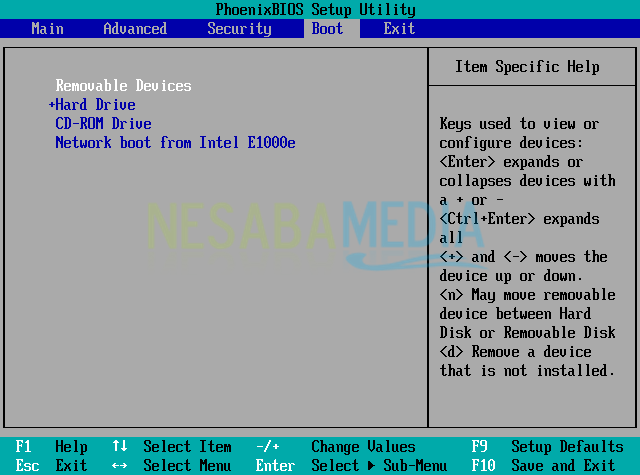
Sedikit catatan dari saya, biasanya biasanya BIOS langsung mendeteksi flashdisk sesuai merknya, misal USB Toshiba dll, bukan dengan nama Removable Devices. Tapi tetap saja, anda perlu menempatkannya di urutan teratas.
6. Untuk menyimpan konfigurasi yang telah kita lakukan, pindah ke tab
Exit, pilih
Exit Saving Changes kemudian pilih
Yes. Atau biar lebih mudah, tinggal tekan tombol
F10 kemudian pilih
Yes.